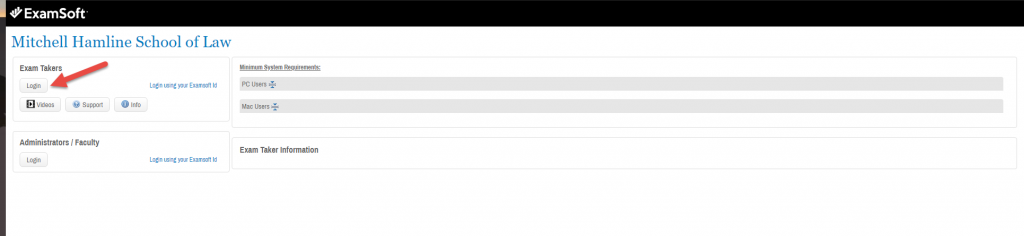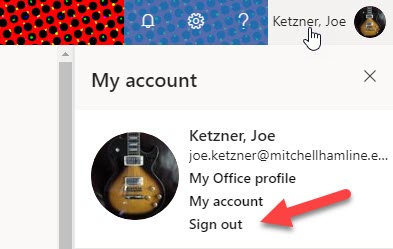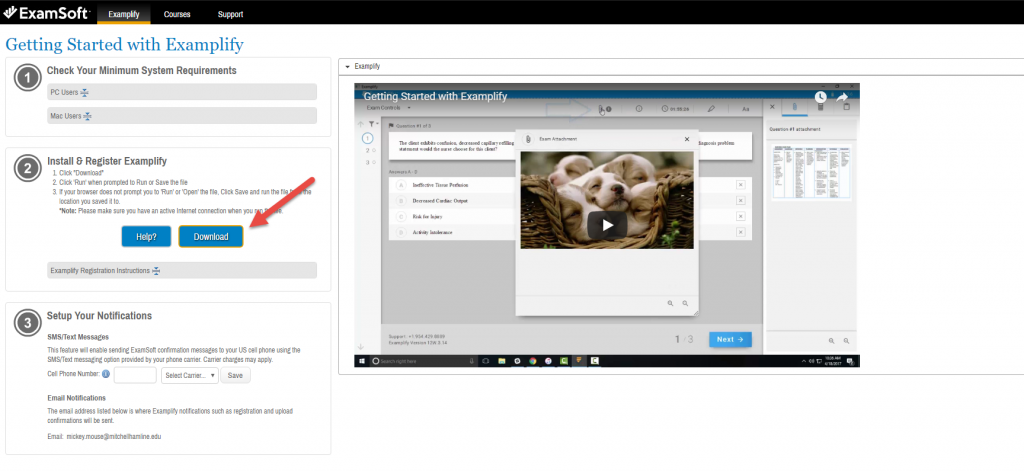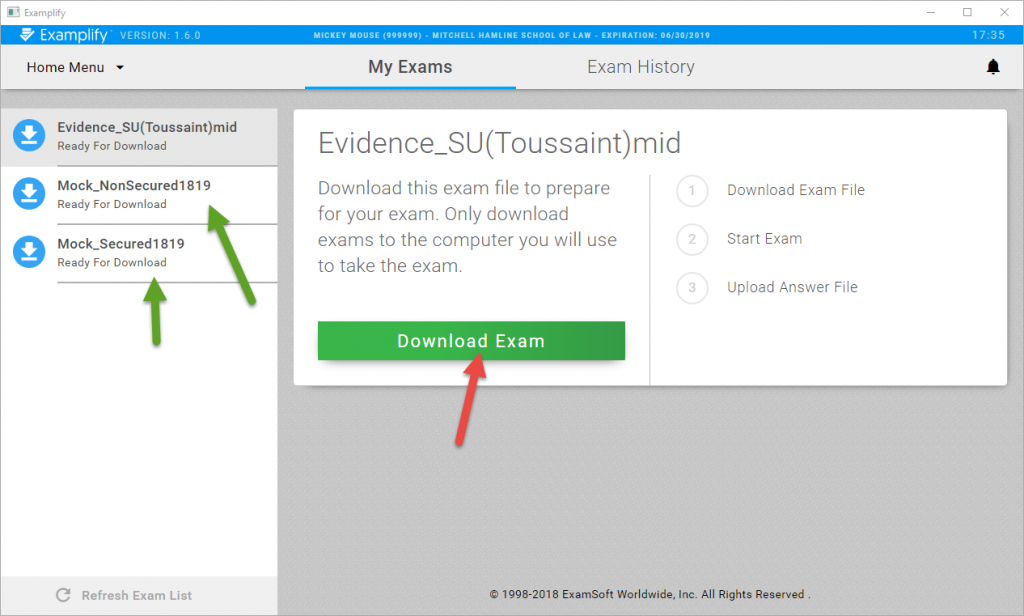Installing Examplify
- Go to https://examsoft.com/mhsl and click the Login button under “Exam Takers.” (Do not click the option to login with your ExamSoft ID). You will be redirected to the Office 365 login where you will enter your Mitchell Hamline email address and password.
- If you see an error, you just need to log out of your Microsoft Office 365 account (email). Go to login.microsoftonline.com, click your name in the upper right hand corner of the screen, and click Sign out. Close your browser, then reopen it and go back to https://examsoft.com/mhsl, and repeat the login steps outlined previously. A browser will open prompting you for your Mitchell Hamline email address and password.
- Click Download under “Install and Register Examplify.” Once the file is downloaded, double-click the installation file and follow the prompts. Part of the installation may require that other components are installed, just click to agree to these conditions. Restart your computer if required.
Using Examplify
- On the Choose an Account screen, click Add New Account.
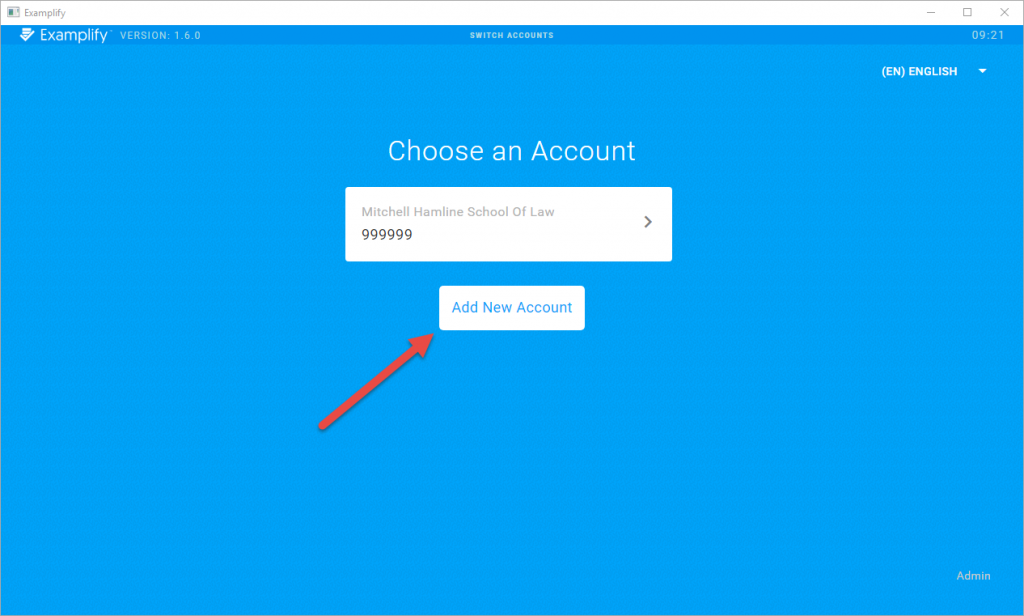
- Enter MHSL for the Institution ID and click Next.
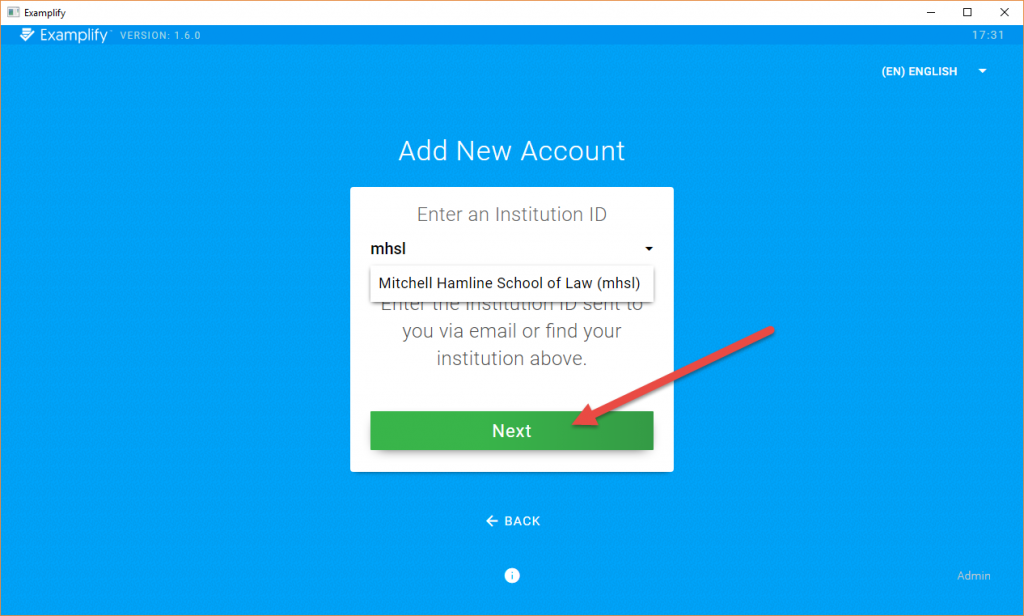
- The next screen will announce that authentication is pending, and an internet browser will open, requesting your Mitchell Hamline email address and password.
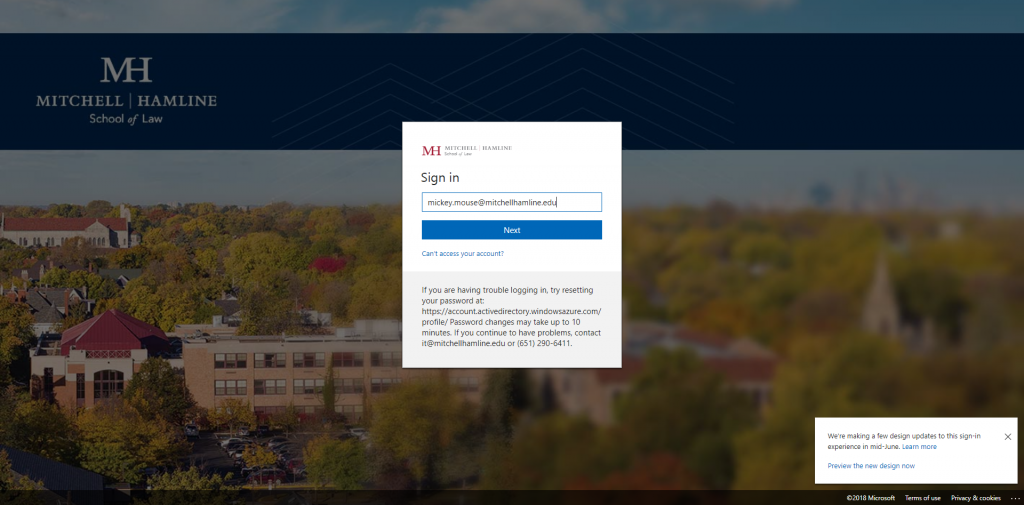
- Once you provide your MH email and password, you will receive confirmation that you logged in successfully. Close your browser once you see this message.

- Download any exams that are available and take the mock exams to become familiar with Examplify.
- If you see an error, you just need to log out of your Microsoft Office 365 account (email). Go to login.microsoftonline.com, click your name in the upper right hand corner of the screen, and click Sign out. Close your browser, and launch Examplify as outlined previously. A browser will open prompting you for your Mitchell Hamline email address and password.
- In rare cases you may need to choose the option to copy the link address and paste it into an incognito or in-private browser. Instructions for Chrome https://support.google.com/chrome/answer/95464?hl=en&co=GENIE.Platform%3DDesktop and for Firefox https://support.mozilla.org/en-US/kb/private-browsing-use-firefox-without-history#w_how-do-i-open-a-new-private-window
As always, if you need assistance, you can contact Mitchell Hamline IT (651-290-6411 or it@mitchellhamline.edu), or ExamSoft support at 866-429-8889 or examsoft.com/support)